
20 WhatsApp Tips and Tricks you should know
WhatsApp is one of the most used applications on mobile devices. It has been around since 2009 and is arguably the best instant messaging app for iOS and Android. Kudos to the creators of WhatsApp as they always come up with exciting updates to keep the app up to date. Here are some useful tips you should know about the app:
1. Storage Management
WhatsApp itself has a size of MB, but due to the nature of the app, it takes a lot of space on our mobile devices. This is mainly because of the media files we send and receive from our contacts — Photos, audio and videos. WhatsApp backs up all these files on your local storage, so this could be a big deal if you have been using the app for a long time.
However, WhatsApp has a very exciting feature that helps users to manage storage on their device easily. Under the settings menu in the app, go to Storage and Data, then click on Manage Storage. This shows you a quick overview of your media files and space left on your device. This lets you know how much space your WhatsApp media is occupying and how much space you have left on your device.
It also displays your chats in order of which has the largest media files to the one with the smallest. With this, you can clear media files from each chat specifically. With this, you can delete unwanted media files and save up space on your device.
2. Advanced search
The search feature on the WhatsApp home screen was initially for finding chats and contacts, but with the last WhatsApp update, the search feature does not only search for chats and contacts but also searches for messages within chats, media files and even documents! I find this a very useful tool as it just takes a few seconds to find useful messages which I have received in the past.
3. Dynamic Wallpapers
It is known that on WhatsApp you can customize your wallpapers to whatever you like solid colours, a photo you like or any of the wallpapers from the default wallpaper gallery; but other than that, you can also set specific wallpapers for specific chats. Meaning, that wall
4. Disappearing Messages
Disappearing messages is a feature that automatically deletes a chat on both ends of the chat after a set number of days. (Similar to how it works on Snapchat) However, the only time frame you can set on WhatsApp, for now, is seven days. This means that when this feature is turned on, chats will be deleted from both the sender and the receiver's device. We hope to see shorter time frames like one day or one hour on subsequent WhatsApp updates.
5. Disable read receipts
Read receipts is a very useful feature, as it gives detail as to whether your message has been sent, delivered or seen by the receiver. However, so people do not like this feature due to privacy concerns. If you want to turn off this feature you can simply do so by going into the Settings menu, then open Account and then Privacy (Settings>Account>Privacy) and then you can turn off your read receipts by taping the switch beside the option (It is on by default). Note that when this feature is turned off neither you nor your recipients will get notified with the blue tick when you see a message they sent or when they see a message you send. You will also not be able to see viewers of your status when this feature is turned off.
6. Create a custom notification for a contact
With the high number of chats we have on WhatsApp, having a unique notification sound for specific and important chats can be a handy tool. You can set this by viewing the contact (click on the profile picture from your Chat or Contact screen), then select Custom Notifications, and after clicking on the Use Custom Notifications option, you can now customize the notifications of that contact or group, be it the notification tone, the vibration or the light.
7. Turn off last seen
By default, the WhatsApp Last seen feature is turned on. It displays to your contacts the last time you were online on the app. You can turn off this feature by going to:
Settings > Account > Privacy.
You then want to tap the Last seen field and adjust it accordingly. This can be adjusted to Everyone, My Contacts or Nobody.
8. Two-step Verification
Two-step verification is a must-use feature for everyone. It comes as our number one recommendation to protect your WhatsApp from hackers and other malicious attacks. To enable this, go to:
Settings > Account > Two-step verification. From here, you’ll be prompted to create a six-digit pin whenever you add WhatsApp to a new phone. You’ll also add your email address, in the event you forget your PIN. This helps to create an extra layer of security for your WhatsApp account.
9. Muting Chats
WhatsApp groups with a lot of members could get annoying with the countless notifications due to the large number of messages sent to the group. To mute a particular contact or group, tap and hold on to it in the Chats menu. Tap the mute icon from the several icons in the top-right corner. You can then specify a mute period (eight hours, a week, a year), choose whether you’ll still receive notifications, and tap OK.
10. Search Specific Chat
If there are tons of messages on a chat and you're looking for a specific message on the chat, whether on a contact or on a group, you can search for the message on the chat. Simply click on the three dots on the top right corner, select Search and then type in the keyword you are looking for.
11. Text Formatting
WhatsApp allows users to format texts in messages, this means that you can make a text bold, italicized, monospaced or strike-through. When typing simply tap and hold to select the portion you want to format, you can now select the option you want Bold, Italics, Strikethrough or Monospace. Alternatively, you can type in the following symbols at the end and the beginning of the text you want to format as shown below: Asterix (*) for Bold, underscore for( _ ) Italics, Tilde (~) for strikethrough, and three single quotes ( ' ' ' ) for Monospace.
12. Use live location tracking
Do you know you can use WhatsApp to share your live location with someone? Interesting right? To do this, simply go to the person's chat and tap the paperclip icon in the message field and choose Location. From here you can select the Share live location option and specify a period of time to be tracked, ranging from 15 minutes to eight hours.
13. Add contact to your home screen
Is there someone you talk with very often on WhatsApp? You can create a shortcut to that chat on your Homescreen. To do this, open the contact or group in question, then tap the three-dot menu on the top right corner. From here, visit More > Add shortcut. You then simply tap Add, then the icon to the chat will be created right on your home screen.
14. Use WhatsApp to Save things from your phone to your PC (and vice-versa)
If you’ve got two WhatsApp accounts, you can send the stuff from the second account to the one currently active on PC. Or if you have a friend that doesn’t mind, simply send files to them, hop on WhatsApp Web and click on their account to view/download the file. You can send stuff from your PC (via WhatsApp Web) to your other WhatsApp account and download it on your phone. Alternatively, you can use the "WhatsApp" template to perform this function. (Details of the "WhatsApp template at the end of this article).
15. Reply a Group Message Privately
Many a time on a group chat, someones says something which you want to reply to, but you also don't want the other group members to see this message. To do this, just press and hold a message in a group chat > Select More > Reply Privately. Your reply to the message will appear in your one-to-one chat quoting the message you want to reply to whilst naming the group.
16. Mark chats as unread
Ever been out and about, read a chat and then completely forgot to reply? We do it all the time. There is a way to mark important chats with dot to remind you to go back to it though.
For iOS go to: Chats > Swipe left to right > Mark as Unread.
Android: Long press chat > Open Menu (three dots at the top) > Mark as Unread.
17. Require Face ID or Touch ID to unlock WhatsApp
WhatsApp is where we hold most of our online conversations. You might want to have and extra security on your WhatsApp application, To do this go to Settings > Account > Privacy, then scroll down and select Fingerprint lock and enable it by tapping the switch on the option.18. Dark wallpapers
Customizing wallpapers has always been on WhatsApp, but as someone who likes dark mode very much, I find it exciting that WhatsApp has included an entire gallery of cool dark theme wallpapers for your chat screen. To enable these wallpapers, go to Settings > Chat > Wallpaper, select Change and you can then pick from the array of dark theme wallpapers available
19. How to block a WhatsApp contact
20. Stop images and video appearing in your gallery
Bonus Tip
You can create a personal WhatsApp Notepad on your device. With this you can:
- Save message drafts,
- Test send a message to see how it will look when sent to the receiver,
- Send and receive media files from your device to your PC (as explained in Tip 14),
To create a Notepad on your WhatsApp, you need to first create a group. You need to add a minimum of one participant to create a group. You can just add a friend (who doesn't mind) and then remove the friend after you have created the group, leaving you as the only participant in the group. With this, you can now send messages to that group, and although it doesn't send to anyone, it remains saved on your WhatsApp.
To create a group, click on Options (Three dots at the top right corner), then click New group, Choose a participant and click the green arrow at the bottom right corner, Type in the name of the group and then click the Check sign ✅ on the right.
Is there any other useful tip you think I might have left out? Let us know in the comments section below.

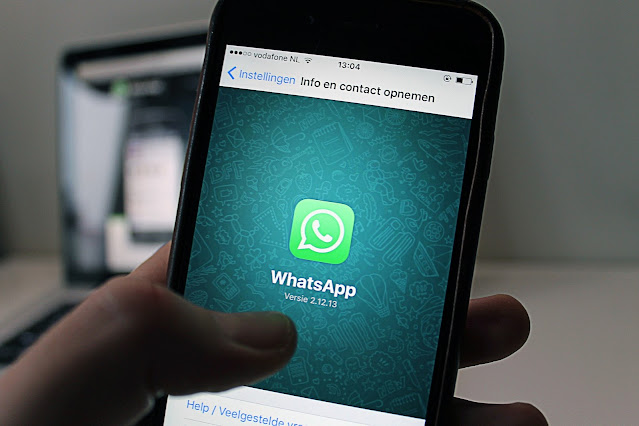
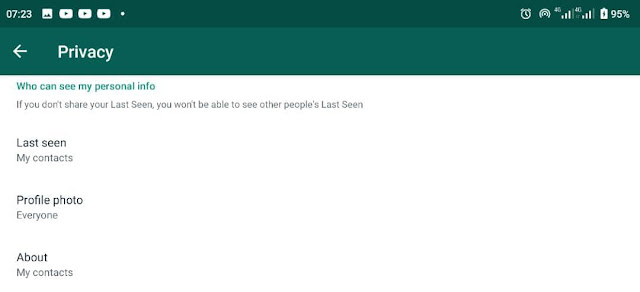
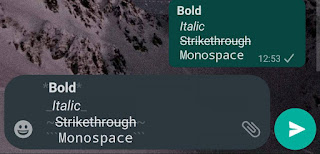
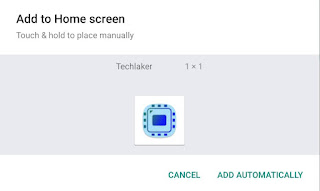
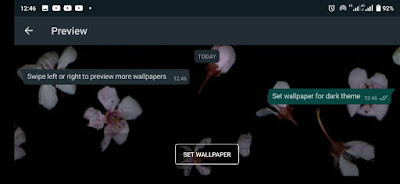


0 Comments: