Tech products help us achieve tasks simpler, faster and more efficiently. They have become an integral part of our lives as we make use of them almost every day of our lives. As you continue to use gadgets you might learn simple tricks which you can apply that will make things simple and easy for you.
Here are some of my favourite popular tech tips, tricks, and shortcuts that can aid your use of tech products:
1. Put your USB drive in the right way the first time
I don't know if it's only me, but I have always faced the challenge of inserting a USB drive the right way, but there's a simple trick to this. A USB cable has a symbol on one side of the connector. It’s not just for branding or decoration. The symbol shows you which side should face up if you’re plugging in horizontally and if you're plugging it vertically, the USB symbol will face you. It's that simple.
2. Use Emojis on your PC
Emojis make typing fun and make our messages easier to understand. Although emojis were first built for mobile devices, you might want to make use of them when typing on your Computer. Here's how you can do that: For Windows users, all you need to do is Hold down the Windows Key on your keyboard and tap the period key along. (W + . ). For MacOS users, hold down Command + Control + Space bar and you'll get the emoji keyboard pop-up.
3. Text Selection Options
Everyone knows that you can select text on PC by merely using your mouse to click and drag, but here's something even cooler. You can double click and drag and this lets you select text word by word by word instead of just character by character. Or you can even triple-click and drag to select text paragraph by paragraph.
4. Reopen a closed browser tab
Have you ever closed one of your browser tabs mistakenly? You can simply reopen the tab using a shortcut key. Hit Ctrl+Shift+T on your PC or Command+Shift+T on your Mac to automatically reopen the tab you just closed.
5. Use your voice to type messages
Typing can be tiring, especially when you have a lot of work to do. Speech-to-text services are already available on mobile devices, but did you know you can dictate messages on your PC? You can do this by using Google Docs. It’s free for all and it works well.
- Open a new document in Google Docs
- Enable Voice Typing from the Tools menu
- Then you can start dictating
6. Search for content from a Specific Site
When you enter a search query on Google, it brings up results relating to your search from numerous website on the internet. However, you can narrow down your search results if you are looking for information from a specific site using Google’s Site: feature. When you open Google on your browser, type “site:” and then the website you wish to search, and then your search query.
You might also like: How to search Google like a Pro
7. Take Screenshots on your PC
Screenshots are not only restricted to mobile devices. You can also take screenshots on your PC. All you need to do is to tap the Print Screen button ("prt sc" is written most times) on your keyboard. By doing that your PC takes a screenshot of your whole screen and saves it on your clipboard. Therefore, you can paste this image wherever you want it to be.
 |
| Full desktop screenshot |
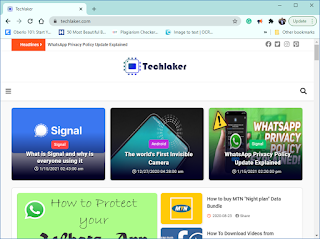 |
| Window screenshot |
You can also take a screenshot of a specific area on your screen.
On a Mac, press Command + Shift + 5, and a rectangle will emerge, which you can manipulate as much as you want.
On Windows 10, go to Start, search for "Snip and sketch" or "Snipping tool". This will give you a box with which you can drag to capture whatever part of your screen.
8. Bypass Windows Updates When Shutting Down or Restarting your PC
Whenever you have a Windows update which you haven't installed on your PC, Windows will have to install this on your next computer boot. This can be annoying as it can take very long times.
Meanwhile, you might want to work on your PC right away. To shut down or restart you PC without having to install these updates, all you need to do is go to the desktop and make sure the desktop is in focus by just clicking somewhere on the desktop. Then Hold down the Alt key and press F4(alt + F4). This opens a dialogue box with which you are given the option to restart normally or restart and install updates.
Alternatively, you can press cTRL + alt + delete and it brings up the blue screen with the different options. Click on Shutdown options, then you can see the option to shut down or restart your computer without having to install updates.
9. Share a YouTube video at a precise point
If there's a piece of specific information in a YouTube video which you want people to go directly to you can share a YouTube link that directs them to an exact point in the video, instead of just sharing the link for the whole video. To do this click on the Share button under the YouTube video while watching it. Check the small box that permits you to share the video at the exact time. Then copy the link and share.
You might also like: How to Download YouTube videos
10. Unsend an email
Gmail has the ability to unsend an email by adjusting one setting prior to writing your email. This can be useful as you might discover mistakes like spelling errors, incorrect recipients, or wrong subject line after you have sent a mail.
The default setting is set to five seconds, but in reality, that's not enough time to realize any error you might have made. Gmail settings allow users to extend this 'unsend' time for up to 30 seconds.

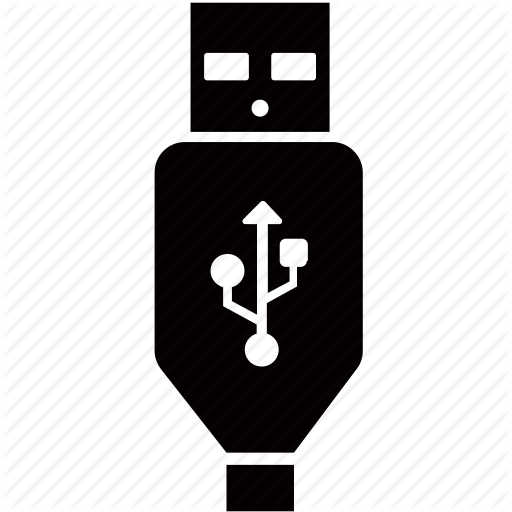


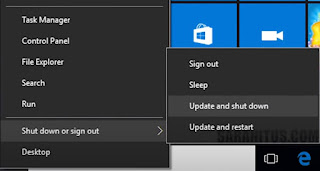
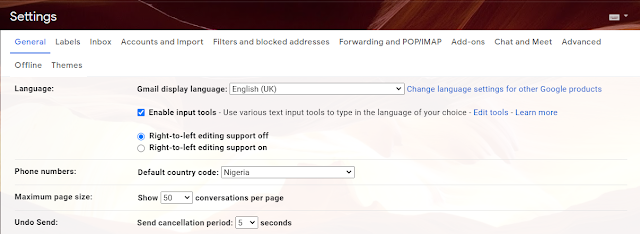

0 Comments: